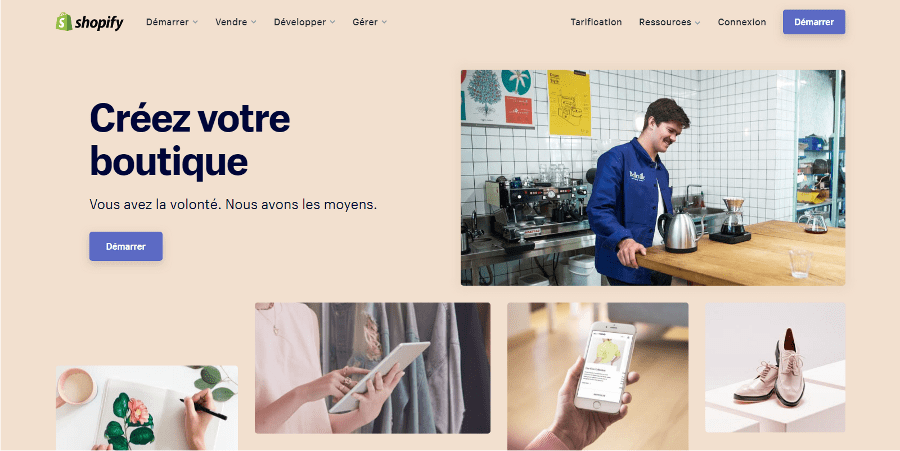Comment installer Google Analytics
sur Shopify ?
Vous avez un site e-commerce qui utilise la solution Shopify ? C’est un très bon choix car cette solution est économique, simple, pratique à utiliser et moderne.
Mais en tant que emarchand, vous avez aussi besoin d’intégrer Google Analytics à votre site Shopify pour connaître toutes vos statistiques de visites et améliorer votre site.
Alors comment faire pour obtenir vos données de trafic de Google Analytics simplement sur Shopify ? Suivez notre guide accessible à tous les e-commerçants ! Pas besoin d’être technique ou expert html pour arriver à coupler les deux outils entre eux.
La solution facile pour intégrer Shopify et Google Analytics
Etape 1 : Avoir un site Shopify
Si vous vendez déjà en ligne, il y a de fortes chances que vous ayez déjà un site e-commerce. Mais au cas ou et comme cette étape est indispensable pour brancher Google Analytics et Shopify ensemble, vous devez avoir un compte Shopify.
Si ce n’est encore pas le cas, vous pouvez profiter de 14 jours gratuit de Shopify en cliquant sur ce lien ou me demander de créer une boutique e-commerce Shopify pour vous avec mon agence certifié Shopify.
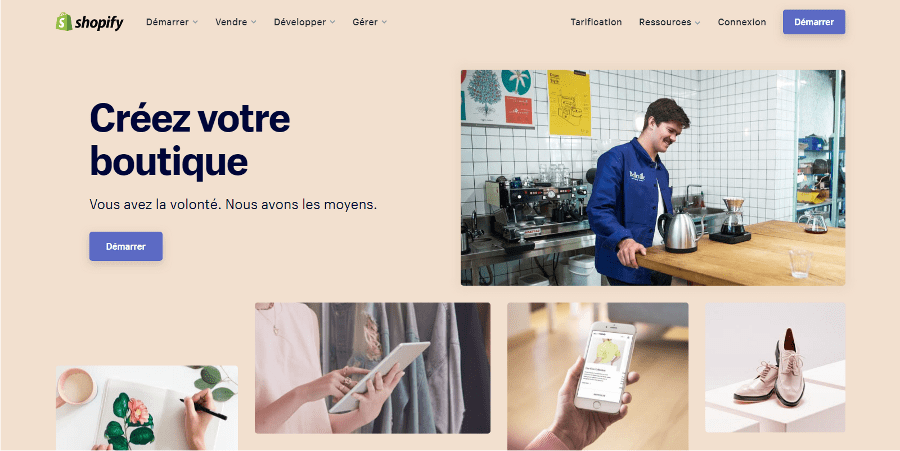
Une fois votre compte Shopify ouvert, gardez bien le lien de côté car nous allons avoir besoin d’y revenir plus tard.
Etape 2 : Avoir un compte Google Analytics
Dans un deuxième temps, il va vous falloir un compte Google Analytics. Google Analytics existe en deux versions, une gratuite et une payante. La version gratuite suffira largement dans un premier temps.
Vous pouvez ouvrir un compte GA (Google Analytics ) ici gratuitement, il vous faut juste une adresse gmail ou un compte business utilisant la suite Google.
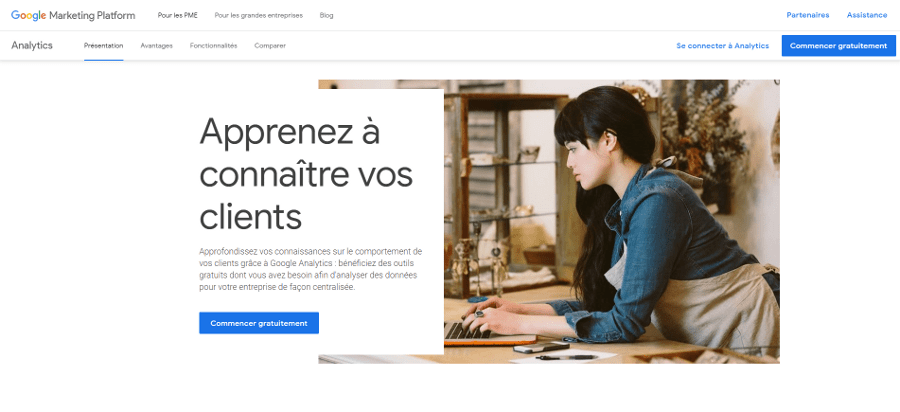
C’est bon ? vous avez votre compte Google Analytics ? Parfait ! alors on va pouvoir commencer la configuration de Shopify et de Google Analytics
Etape 3 : Créer une propriété sur Google Analytics
C’est la vraie première étape “technique”, il va falloir créer une propriété dans Google Analytics. Google Analytics comporte trois “niveaux” : les comptes, les propriétés et les vues.
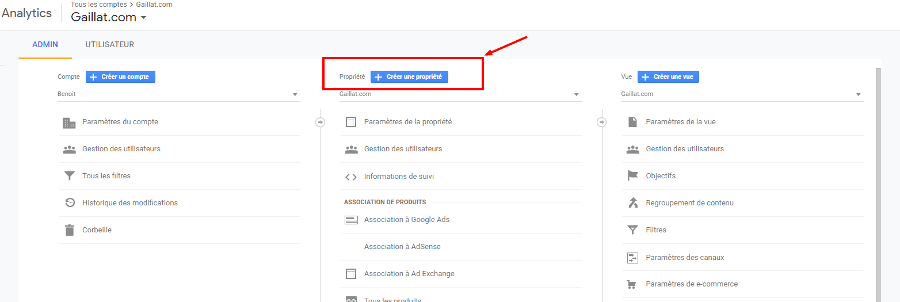
J’ai écrit un article ici pour les plus curieux d’entre vous: comment se compose un compte Google Analytics ?
Etape 4 : Repérer le numéro Analytics de votre propriété
Une fois votre propriété créé, il va falloir récupérer son numéro, c’est le plus important car ce numéro va indiquer à Google Analytics ou seront envoyées les données. Le numéro se compose généralement en trois parties comme cela :
UA-848969-88 (<- attention ceci est un exemple !!)
Le premier est toujours “UA-” et la suite dépend de votre compte Google. Il vous suffit de noter ce numéro et de l’ajouter dans Shopify.
Étape 5 : Configurer Shopify pour Google Analytics
Maintenant que vous avez ce numéro, vous pouvez revenir dans votre compte Shopify et accéder aux paramètres de votre boutique. A la date où j’écris cet article, cela se trouve dans “Shopify/ Boutique en ligne / Préférences / Google Analytics” :
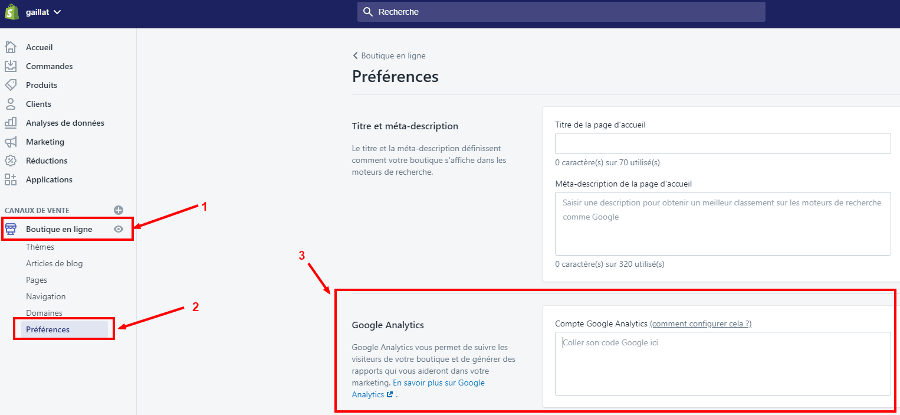
Il vous suffit d’indiquer dans le champ “Compte Google Analytics” le numéro UA-XXXXX-XX que vous avez noté plus haut.
Attention ! Pensez à utiliser le votre et non pas le numéro indiqué dans cet article. En cas de mauvais numéro indiqué, vous perdrez tout simplement les données !
Pensez aussi à cocher la case “Utilisez l'e-commerce amélioré” . Cela sera utile pour la suite.
Une fois tout cela en place, pensez juste à sauvegarder en bas et à vérifier que tout est correctement enregistré. Et voilà ! Nous avons presque terminé la configuration de Google Analytics avec votre site e-commerce Shopify. Il nous reste encore à donner deux ou trois informations à Google Analytics pour bien interpréter les données de Shopify.
Étape 6 : Configurer Google Analytics
Retournons donc dans l’interface de Google Analytics pour aller dans “Administration / Paramètres du E-commerce “ (dans la colonne de droite ) .
Ensuite, il vous faudra cliquer sur “Activer le e-commerce” et “ Activer les rapports sur le e-commerce amélioré” et sauvegarder.
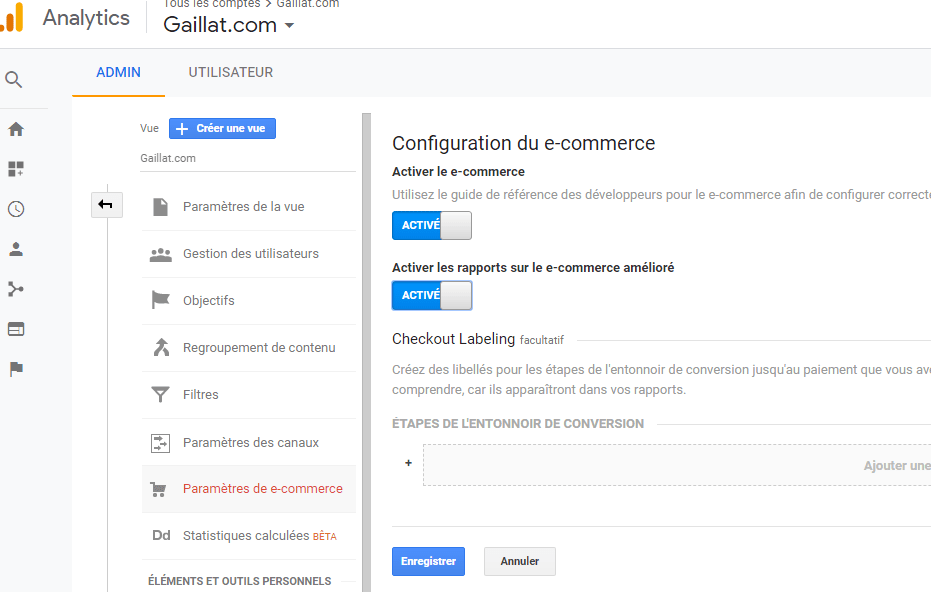
Pour le moment, pas besoin d’activer les entonnoirs de conversion, c’est l'objet d’un autre article “Comment configurer les entonnoirs de conversion dans Shopify”
Voilà ! La configuration est terminée ! il est tout de même important de vérifier que tout fonctionne bien. Cela tombe bien, Google Analytics nous propose une fonction pour tester les intégrations de code GA.
Étape 7 : Vérifier que tout fonctionne
Pour vérifier que tout fonctionne, vous pouvez aller dans “Informations de suivi” et cliquer sur “Code de suivi” . Vous allez voir apparaître un petit bouton “envoyer le trafic test”. Il vous suffit d’appuyer dessus et Google Analytics va générer une fausse visite sur votre site Shopify pour tester si le tag est bien installé.
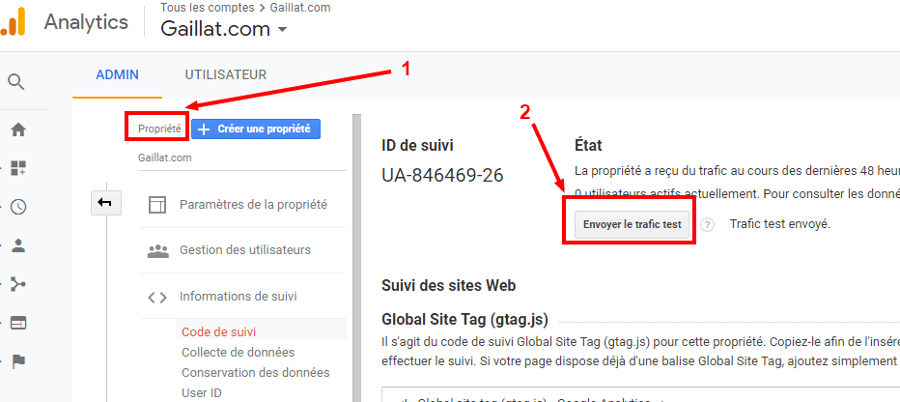
Et voilà ! Vous venez de configurer votre compte Google Analytics pour votre site marchand Shopify facilement et simplement ! Vous allez pouvoir maintenant récolter des données, les analyser, créer des tableaux de bord et tout connaître de la navigation des internautes sur votre site.
Et bien sûr, une fois que vous aurez un peu de données, vous pourrez analyser la performance de vos campagnes marketing et ainsi optimiser votre trafic et votre R.O.I.
Si vous n’avez pas le temps de le faire, n'hésitez pas à faire appel à mes services de consultant analytics. Je peux extraire des données de votre compte, les analyser et vous faire un rapport dans le but de booster votre site Shopify !
En effet, installer Google Analytics est une chose mais il est aussi indispensable de passer un peu de temps chaque semaine pour analyser vos données. le plus important n’est pas de récolter des données mais bel et bien de transformer des données en action.